How To Take Close Up Pictures With Iphone 11
AppleInsider is supported by its audience and may earn commission as an Amazon Associate and affiliate partner on qualifying purchases. These affiliate partnerships do not influence our editorial content.
Apple makes taking close-up macro photos automatic on an iPhone 13 Pro, and iPhone 13 Pro Max, but only if you know how — and when — it happens.
You've got to admire Apple's drive to keep everything as simple as humanly possible, but sometimes you just want an on/off switch. The new macro photography in the iPhone 13 Pro and iPhone 13 Pro Max is amazing, but in trying to make it easy and seamless, Apple has made it hard.
It's sufficiently hard that you are likely to not know for sure whether you've taken a macro shot until you can view it on your Mac, or iPad. You might be able to see you got really close in on that eye, or whatever you photographed, but being sure it's both close and in focus is tricky.
How to take macro photos on iPhone 13 Pro and iPhone 13 Pro Max
- Open the Camera app
- Make sure the option for Photo is selected
- Move close in to your subject
- Wait to see the image shift
- Take the shot
In theory and according to Apple, that's all you need to do. Just bring your iPhone 13 Pro close enough to whatever you're photographing, and the phone's camera system will figure out you want macro.
That's what the shift you see is. It's the lens first deciding you want Ultra Wide to get everything in, then realising no, you want macro.
If you're doing this by hand, rather than on a tripod, that switching is annoying because it will go in and out of macro mode as you move. As ever, it's best to use a tripod.
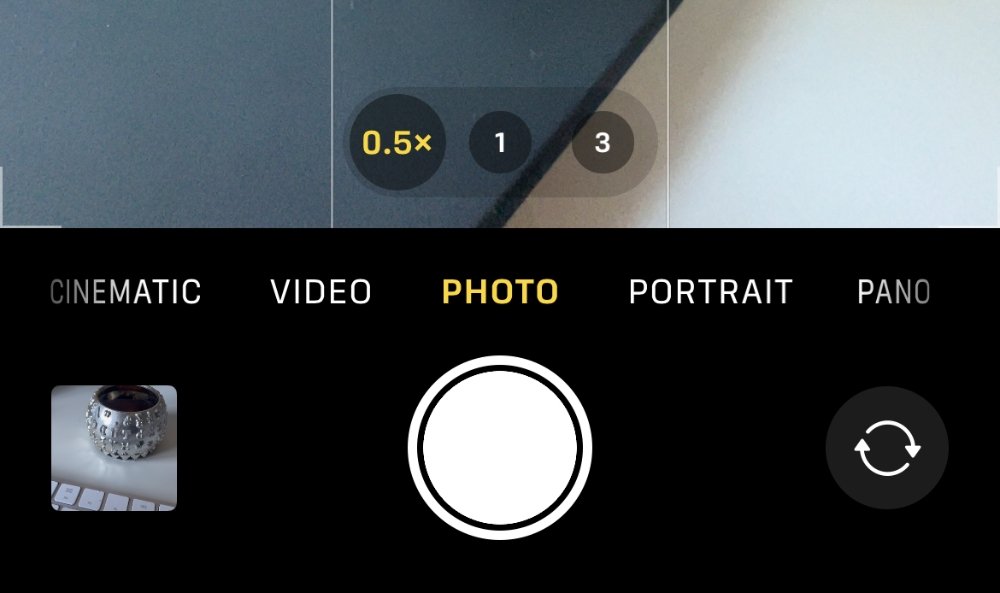
Tap the 0.5 button to make the iPhone 13 Pro start in Ultra Wide
There is a claim that you can help the macro process by manually starting off in Ultra Wide mode yourself. Rather than letting the camera figure out everything, you can make it start with Ultra Wide.
You can try it by setting up your shot, then in the Camera with Photo selected, tapping the .5 button just above and to the left of the camera button. This makes the iPhone 13 Pro use the Ultra Wide lens.
It's almost entirely the same process for video.
How to take macro video on iPhone 13 Pro and iPhone 13 Pro Max
- Open the Camera app
- Make sure the option for Video is selected
- Move close in to your subject
- Wait to see the image shift
- Tap the Record button
You don't necessarily have to get in close to the subject at the start. Instead, you could, say, use a gimbal and walk from a mile away up to someone's eye.
This works and there are already examples across YouTube of people leaning in and out of shot in order to go in very close on eyes.

These shots are one frame apart in the same video but the shift to macro lens alters the framing and degrades the image quality
However, there is still that business of how the camera shifts between lenses. Record video as you go from reasonably far away to up close and you will record the image shifting, even jerking as it goes into macro mode.
Sometimes that unmissable shift also marks what looks like a degradation in image quality. So it's sometimes doubly noticeable, and while you can disguise the shift with a cutaway to a different shot, the change in picture quality is harder to mask.
For video, then, it's probably best to use macro when your shot is already close to an object. For photos, it doesn't matter, but the shift/jerk can alter your framing composition too.
How To Take Close Up Pictures With Iphone 11
Source: https://appleinsider.com/articles/21/10/01/how-to-take-macro-photos-and-video-on-iphone-13-pro
Posted by: watersfrilyin.blogspot.com

0 Response to "How To Take Close Up Pictures With Iphone 11"
Post a Comment